Dans ma vie de tous les jours, j’utilise mon Macbook mais pour cet article, j’ai utilisé un PC sous Windows pour pouvoir faire la démonstration de l’installation de WordPress en local. Et le pc utilisait n’était pas à jour.
Donc avant de débuter, assurez-vous que les mises à jour sont faites. Sinon voici un lien pour installer les paquets Windows utiles pour que tout se déroule correctement. (http://wampserver.aviatechno.net/?lang=fr&prerequis=afficher)
À la suite de cet article, installer WordPress sur votre ordinateur sera facile et vous pourrez faire tous les tests que vous voulez.
On démarre.
1. Télécharger la dernière version de WordPress
Rendez-vous sur le site wordpress.org pour télécharger le dossier de WordPress.
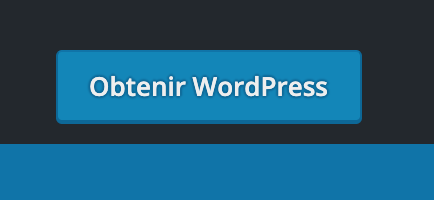
Le lien de téléchargement se situe en haut à droite sur le bouton « Obtenir WordPress ». Après avoir téléchargé WordPress, conserver le dossier.
2. Télécharger votre serveur local WAMP
L’étape suivante est l’installation de l’outil Wamp sur votre machine. WAMP est un serveur qui est composé d’Apache, MySQL et PHP pour Windows. Direction le site de wampserver.com et téléchargez la version 32 ou 64 bits selon votre la configuration de votre ordinateur.
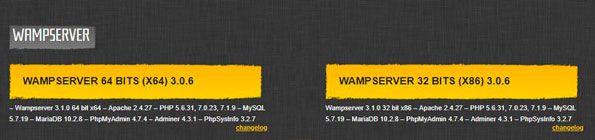
Quand vous avez choisi votre version, un formulaire apparaît mais vous pouvez sauter cette étape en cliquant sur « passer au téléchargement direct » (il est écrit en jaune).
Normalement, le téléchargement se lance au bout de 10 secondes.
À la fin du téléchargement, installer WAMP.
ATTENTION, il se peut que pendant l’installation des messages d’erreurs apparaissent, pas de problèmes, il faut vous référer au lien que je vous ai donné au début de l’article.
Quand l’installation est finie, l’icône de WAMP apparaît sur votre bureau. Double-cliquez dessus.
Dans l’angle en bas à droite près de l’heure, cliquer sur la flèche et le logo de WAMP en vert doit apparaître. Votre serveur WAMP est actif.
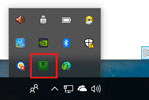
À chaque fois que vous allez vouloir travailler en local, votre serveur doit être actif.
3. Créer une base de données avec WAMP
Pour utiliser un site avec WordPress, il nous faut une base de données. Et grâce à WAMP, nous allons la créer.
Cliquer sur le bouton WAMP vert et une liste doit apparaître. Sélectionner « phpMyAdmin ». Une fenêtre s’ouvre.
En identifiant, on met « root » et pour mot de passe, on laisse le champ vide.
Vous êtes à présent connecté au gestionnaire de base de données.
Pour créer votre BDD (base de données) :
- Cliquer sur « Bases de données »
- Entrer le nom de votre base de données (IMPORTANT : ne pas mettre de caractères spéciaux ni accents pour le nom de la BDD)
- Cliquer sur Créer.
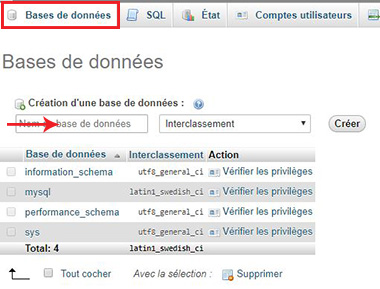
Plus rapide que la lumière, votre base de données est créée et prête à accueillir les informations de votre site WordPress.
4. Importer WordPress sur votre serveur WAMP
Cliquer à nouveau sur le bouton vert de WAMP et sélectionner « Répertoire www ».
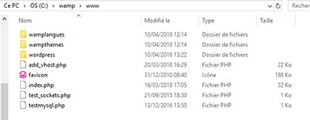
Le dossier va s’ouvrir et ensuite :
- Coller le dossier WordPress que l’on a téléchargé à l’étape 1.
- Nommer le dossier comme vous voulez. Moi, je l’ai appelé « WordPressWindows ».
On va cliquer à nouveau sur le bouton vert et cette fois ci choisir « Localhost ».
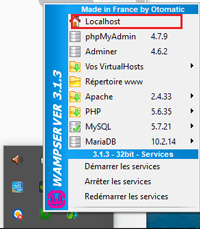
- Une fenêtre de votre navigateur s’ouvre et au niveau de « Vos projets », on voit le nom de notre dossier que l’on a renommé.
- Pour ma part, je vois mon dossier WordPressWindows.
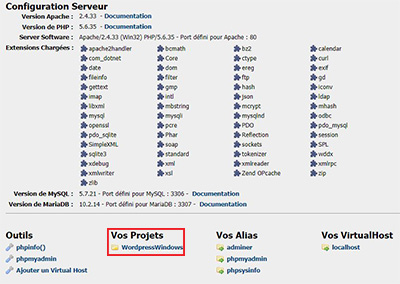 On vient de vérifier que notre dossier est bien sur le serveur, maintenant on va passer à l’étape installation de WordPress.
On vient de vérifier que notre dossier est bien sur le serveur, maintenant on va passer à l’étape installation de WordPress.
5. Installer WordPress
Maintenant on va passer à l’étape installation de WordPress. ( Vérifier que votre serveur est bien actif)
Dans votre navigateur, entrer l’adresse suivante : localhost/NomDossierWordpress donc pour moi, ça sera localhost/wordpresswindows.
Ensuite une page s’ouvre et cliquez sur « c’est parti ».
Dans la seconde page, on va insérer les informations sur notre base de données.
- Nom de la base de données : nom choisi au moment de la création de celle-ci
- Identifiant : root
- Mot de passe : ne rien mettre
- Adresse de la base de données : localhost
- Préfixe des tables : on peut laisser « wp_ » et on valide.
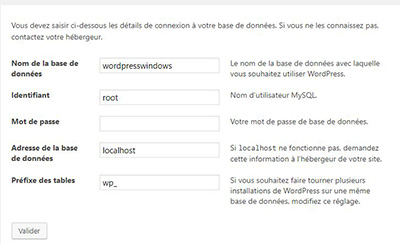
Lorsque vous allez créer votre site avec un hébergement du type 1and1, OVH ou autres, les informations ci-dessus doivent rester confidentielles.
À ne communiquer à personne appart à une personne de confiance sinon vous risquez le piratage de votre site.
Pour finaliser l’installation de votre site, on va mettre les informations du site comme le nom du site et définir les accès au Backoffice.
Le Backoffice, c’est le tableau de bord qui va vous permettre de créer des pages, articles etc.
Les champs à remplir sont les suivants :
- Titre du site : nom de votre site (modifiable par la suite)
- Identifiant : votre identifiant pour vous connecter à votre Backoffice.
- Mot de passe : le mot de passe que vous allez utiliser pour vous connecter à votre Backoffice.
- Adresse de messagerie : mettre votre adresse mail ( vous pourrez la modifier plus tard).
- Cliquer sur Installer WordPress.
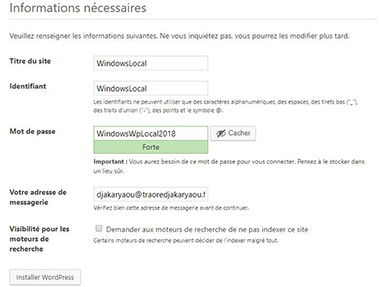
Les informations fournies ici sont également confidentielles quand vous allez installer votre site sur un hébergement externe.
Votre site WordPress est prêt. Youpi !
Votre site est accessible ici => http://localhost/nomdudossier pour moi c’est http://localhost/wordpresswindows
Pour se connecter à votre Backoffice : http://localhost/nomdudossier/wp-login.php
VOTRE SERVEUR DOIT ÊTRE ACTIF SINON ça ne fonctionne pas.
Les points importants à retenir
- Télécharger WordPress
- Installer le serveur local WAMP
- Démarrer votre serveur local
- Création d’une base de données
- Installer WordPress
Et je vais finir avec un dernier petit point important même si je l’ai beaucoup répété :
VOTRE SERVEUR DOIT ÊTRE ACTIF sinon Mode Échec.
Et 1 site = 1 BDD donc pour chaque nouveau site en local, vous devez créer une base de données.
Pour toute question : vous pouvez la poser en commentaire de l’article.
Et si l’article vous a plu, partagez le. =)

Merci !
Merci Djakaryaou pour cet article franchement j’ai été surpris à la fin quand j’ai vu le nom de l’auteur Merciiiiiiii
Bonjour Bouare, j’espère que cet article a pu t’aider.
Tu es en phase d’apprentissage pour créer ton site internet ?
N’hésite surtout pas si tu as des questions.