Vous venez de découvrir WordPress et vous voulez le tester. Vous pouvez l’installer sur votre Mac pour faire tous les tests.
Voici les différentes étapes pour installer WordPress en local sur Mac.
Télécharger le dossier de la dernière version de WordPress
On va commencer par télécharger le dossier de WordPress que l’on va retrouver sur le site de wordpress.org et non pas sur le site wordpress.com. (lire l’article sur la différence entre ses deux sites).
Cliquer sur le bouton « Télécharger WordPress » en haut à droite. Après avoir téléchargé WordPress, conserver le dossier.
Télécharger votre serveur local MAMP
On va installer sur votre Mac, l’outil Mamp. Mamp est un serveur qui est composé d’Apache, MySQL et PHP.
Aller sur le site de MAMP et télécharger la version gratuite.
C’est parti pour son installation.
Démarrer le serveur Mamp
Rechercher Mamp dans la barre de recherche ou dans « Applications » et cliquer dessus.
Une fenêtre s’ouvre puis (mettre le visuel de la fenêtre) cliquer sur « Démarrer le serveur ».
Le bouton, au-dessus, doit devenir vert.
C’est fait, votre serveur local est en marche.
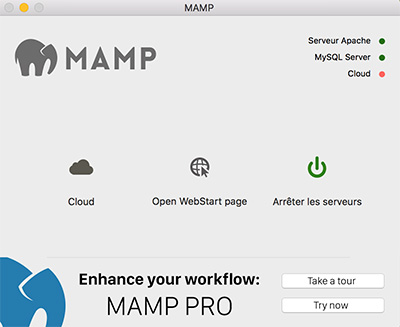
Une fenêtre s’ouvre dans votre navigateur.
Création de la base de données pour accueillir votre site WordPress
Dans la fenêtre qui vient de s’ouvrir cliquer sur phpMyAdmin qui est juste en dessous du titre MySQL. On atterri sur l’interface de phpMyAdmin qui va nous permettre de créer la base de données.
-
- Cliquer sur Base de données.
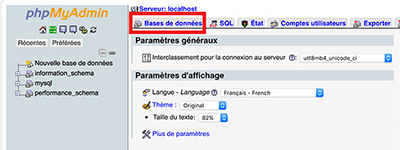
- Entrer le nom de votre base de données (ne pas mettre de caractères spéciaux dans le nom de votre base de données.)
- Cliquer sur créer.
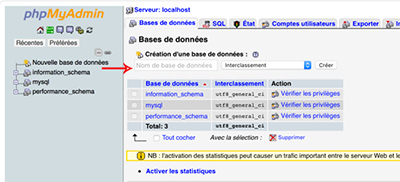
Votre base de données pour votre site local WordPress est prête.
Importer WordPress sur votre serveur local
Maintenant, on va dans le Finder et on clique sur « Applications -> Mamp -> htdocs ».
Copier/Coller le dossier WordPress que vous avez téléchargé auparavant dans htdocs. Renommer le dossier.
Moi je l’ai renommé « MonSiteWordpress ».
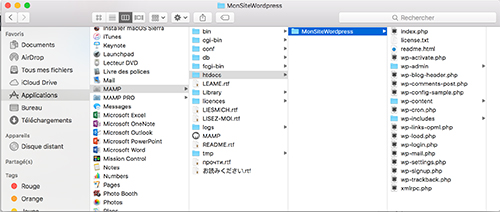
Ensuite dans votre navigateur préféré, rentrez l’adresse suivant : http://localhost:8888, le nom de votre dossier doit apparaître.
Installation de WordPress
Pour installer WordPress en local sur Mac, cela va être très simple:
Cliquer sur le nom de votre dossier WordPress ensuite sur le bouton « c’est parti ».
- Dans cette seconde fenêtre, on va devoir insérer différentes informations concernant notre base de données.
- Nom de la base de données: Celui que vous avez utilisé pour créer votre base de données
- Identifiant : root
- Mot de passe : root
- Adresse de la base de données : localhost
- Préfixe des tables : vous pouvez laisser « wp_ »
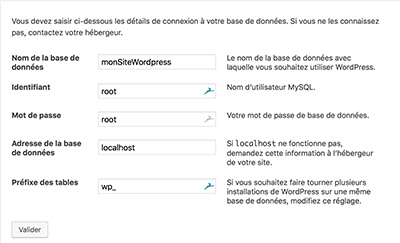
Je donne ces informations car tout cela se fait en local donc votre site WordPress ne pourra pas être piraté.
Mais quand vous allez créer votre site sur un hébergement, les informations à mettre seront différentes et surtout il ne faudra pas les communiquer.
Ce sont des informations confidentielles.
Pour finir, vous allez devoir mettre les informations concernant l’accès au Backoffice du site.
Les champs à remplir sont les suivants :
- Titre du site : Nom de votre site que vous pouvez modifier par la suite.
- Identifiant : Votre identifiant pour vous connecter à votre Backoffice.
- Mot de passe : Le mot de passe que vous allez utiliser pour vous connecter à votre Backoffice.
- Adresse de messagerie : mettre votre adresse mail.
- Cliquer sur Installer WordPress.
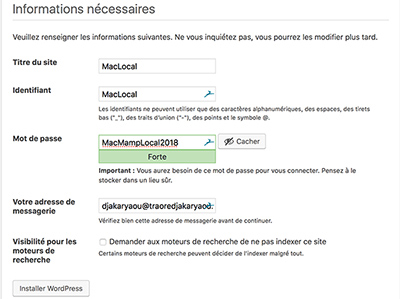
C’est fait, votre site WordPress est installé en local sur votre MAC.
Pour voir votre site wordpress en local: http://localhost:8888/MonSiteWordpress remplacer « MonSiteWordpress » par le nom de dossier que vous avez donné.
Pour voir la page de connexion au backoffice de votre site : http://localhost:8888/MonSiteWordpress/wp-login.php remplacer « MonSiteWordpress » par le nom de dossier que vous avez donné.
Si vous voulez créer d’autres sites WordPress en local sur Mac, répéter les opérations que vous venez de faire à partir de création de base de données.
Chaque site a sa propre base de données.
Les points importants à retenir pour installer WordPress en local sur Mac
- Installer un serveur local, ici Mamp
- Démarrer votre serveur local, parfois on l’oublie et notre site ne fonctionne pas.
- Création d’une base de données pour chacun de vos sites
- Télécharger WordPress
- Installation de WordPress
Pour les utilisateurs de Windows, un prochain article pour installer WordPress sur votre poste arrive bientôt.
Pour toutes questions, vous pouvez les poser dans les commentaires.
