Après avoir installé WordPress en local sur ton Mac ou sur ton Windows, maintenant on va passer aux choses sérieuses en installant WordPress sur OVH.
Prendre son nom de domaine et hébergement sur OVH.
C’est plutôt simple, allez sur le site OVH.
Dans le menu, survolez « Web Hosting » et cliquez sur « hébergement web et sites »
Tout d’abord, vous allez devoir choisir le plan qui vous convient le mieux, je vous conseille le plan « Perso » ou « Pro » pour débuter votre projet.
Les seules différences sont au niveau de la capacité du disque dur, le nombre de visiteurs simultanés estimé et le nombre de multi-sites.
À vous de voir, de toutes façons si vous commencez par l’offre « Perso », vous pourrez facilement passer à l’offre « Pro » par la suite.
Cliquer sur le plan que vous voulez.
Ensuite, vous allez devoir choisir votre nom de domaine en espérant que celui-ci soit disponible. Si celui-ci est disponible, cliquer sur le bouton Continuer.
Sur la page suivante, laissez « Service Gold » coché et sélectionner en bas « Service DNSSEC » et « Service OwO » qui sont des services gratuits. Appuyer sur Continuer.
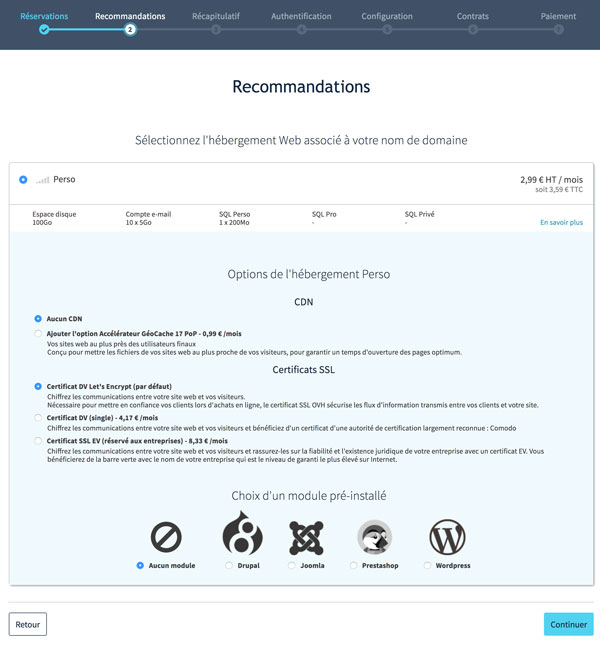
Sur la page qui suit, on laisse les boutons cochés.
Dans la partie « Choix d’un module pré-installé », il ne faut absolument pas cocher WordPress, laisser sur Aucun Module. Sinon vous allez avoir des problèmes à terme.
On veut avoir au maximum la main sur notre site WordPress.
Cliquer sur continuer.
Sur la page qui suit, ne sélectionnez rien et on poursuit.
Dans la page récapitulative, on vérifie que tout est ok et on continue.
Finalisation de l’achat de son nom de domaine et hébergement
Ensuite, connectez-vous à votre compte si vous en avez un sinon inscrivez-vous.
Dans la partie Configuration, on peut laisser comme cela et continuer.
Dans la partie Contrats, vous pouvez lire et cocher les cases et pour finir cliquer sur continuer.
Pour finaliser tout cela, il faut payer OVH. #Money
Lorsque vous avez payé et que tout est ok. Vous allez recevoir un mail vous confirmant que c’est ok pour votre hébergement et nom de domaine.
Voici la partie importante du mail pour vous connecter à votre hébergement OVH.
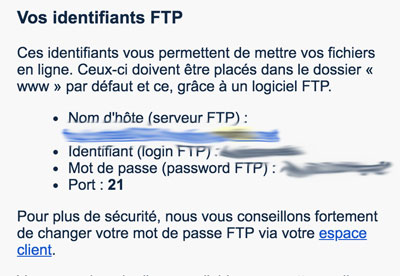
Conservez précieusement les mails que vous allez recevoir de la part de OVH.
Créer sa base de données sur OVH.
Maintenant que l’on a notre nom de domaine et hébergement, connectez-vous à votre compte OVH.
On atterrit sur la page de votre compte et à gauche, cliquez sur« hébergements », le nom de domaine de ton hébergement va apparaître.
Maintenant, créons notre base de données.
- Cliquer sur bases de données qui est à côté de FTP – SSH.

- Ensuite on clique sur créer une base de données
- Sur l’étape 1, cliquez sur continuer.
- Dans l’étape 2, on va créer le nom d’utilisateur et choisir son mot de passe. ( ces informations doivent être précieusement conservées et les garder confidentielles)
- Valider et votre base de données est créée.
Rafraichissez votre page et les informations concernant la base de données apparaîtront excepté le mot de passe.
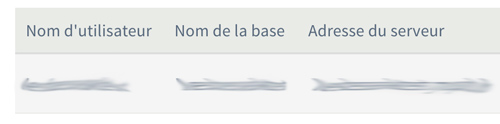
Votre base de données est correctement créée.
Voici les informations importantes à retenir à la suite de la création de votre base de données.
- Nom d’utilisateur
- Nom de la Base de données
- Adresse du serveur
- Et bien évidement, votre mot de passe.
Télécharger WordPress
Pour télécharger le CMS WordPress, aller sur le site www.wordpress.org et téléchargez-le.
Plus d’informations sur l’article les différences entre WordPress.org ou WordPress.com.
Décompresser le fichier ZIP que vous venez de télécharger. Conserver ce dossier sur le bureau par exemple pour le retrouver facilement.
FileZilla : l’outil pour installer WordPress sur son hébergeur
FileZilla, c’est un logiciel FTP, il permet de se connecter à distance avec son serveur.
FileZilla va nous permettre d’installer WordPress sur OVH enfin sur notre hébergement OVH en y intégrant les fichiers de WordPress.
On va d’abord, télécharger le logiciel sur le site. Allez sur la page suivante -> https://filezilla-project.org/download.php?type=client et cliquez sur Download FileZilla Client.
Installer le logiciel sur votre ordinateur.
Après l’installation, ouvrez FileZilla.
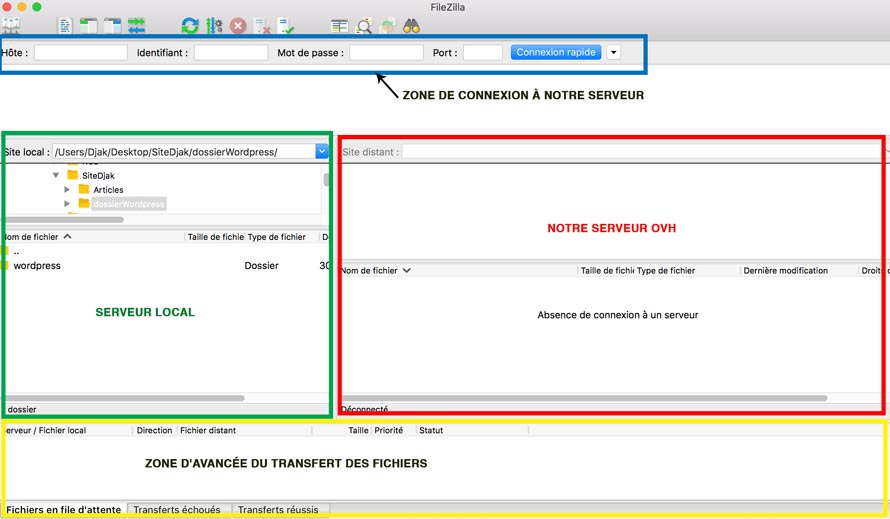
- La zone en rouge désigne la zone de notre serveur, quand on sera connecté, on y verra les dossiers.
- La zone en vert représente notre ordinateur et tous les dossiers.
- En bleu, c’est ici que l’on va mettre nos identifiants de connexion à notre serveur.
- La zone du bas en jaune est la zone qui montrera l’avancé du téléchargement de vos fichiers sur votre serveur.
Maintenant connectons-nous à notre serveur en rentrant les identifiants.
- Dans Hôte, mettre Nom d’hôte.
- Dans la zone identifiant, mettre l’identifiant reçu dans le mail OVH.
- Pour mot de passe, mettre celui fourni
- Et dans le port, mettre 21.
- Maintenant, cliquer sur « Connexion rapide ».
Lorsque la connexion est réussie, il doit apparaître des dossiers dans la zone rouge.
Maintenant, nous allons devoir mettre les fichiers et dossiers de WordPress sur notre serveur.
Côté serveur (le rouge), cliquez sur le dossier « www ». Lors de votre première connexion à votre serveur, il y a dans le dossier « www », un dossier appelé « index.html ». Vous pouvez le supprimer.
Coté local (en vert), il faut chercher où se trouve le dossier WordPress que l’on a téléchargé. Mon dossier WordPress se trouve dans le chemin suivant: « Desktop/siteDjak/dossierWordpress ».
Enfin, cliquer sur le dossier WordPress, faites CTRL+A ou CMD+A pour tout sélectionner, clique- droit et cliquer sur télécharger.
Les dossiers et fichiers de WordPress se transfèrent sur votre serveur. Vous pouvez voir l’avancé dans la partie jaune qui montre l’avancé du téléchargement. Cela peut prendre quelques minutes.
Lorsque les dossiers et fichiers sont transférés sur votre serveur, vous pouvez aller sur votre nom de domaine pour installer WordPress.
Finalisation de l’installation de WordPress sur OVH
Allez sur votre nom de domaine et cliquer sur « C’est parti ».
Vous allez à présent insérer les informations concernant la base de données créée auparavant que l’on peut retrouver sur votre compte OVH.
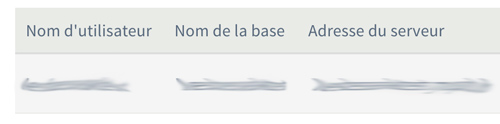
- Nom de la base de données : celui que vous avez utilisé pour créer votre base de données
- Identifiant : l’identifiant que vous avez choisi
- Mot de passe : le mot de passe choisi
- Adresse de la base de données : localhost
- Préfixe des tables : je vous conseille de modifier le « wp_ » par autre chose.
Les informations de connexion à la base de données sont confidentielles et surtout il ne faut pas les communiquer.
Pour finaliser, on va créer les informations concernant l’accès au Backoffice du site.
Les champs à remplir sont les suivants :

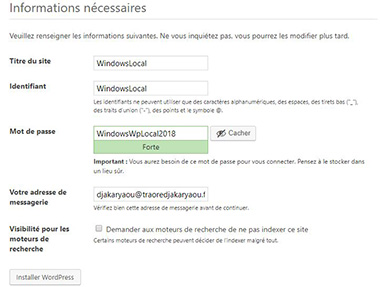
- Titre du site : Nom de votre site que vous pouvez modifier par la suite.
- Identifiant : Votre identifiant pour vous connecter à votre Backoffice.
- Mot de passe : Le mot de passe que vous allez utiliser pour vous connecter à votre Backoffice.
- Adresse de messagerie : mettre votre adresse mail.
- Cliquer sur Installer WordPress.
Votre WordPress est enfin installer sur votre nom de domaine et hébergement.
J’espère que cela est clair pour vous et pour toute question, il y a la zone de commentaire. Je vous répondrai avec grand plaisir.
